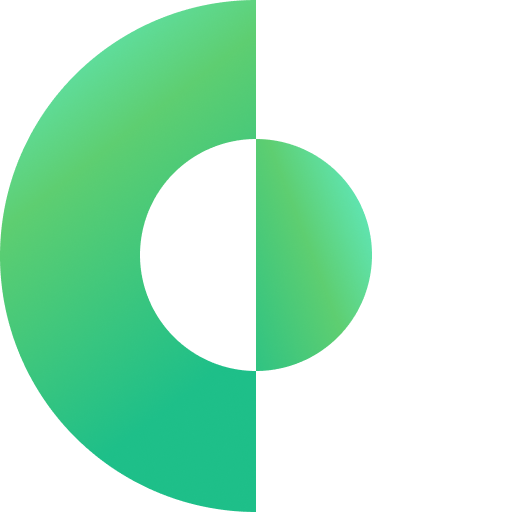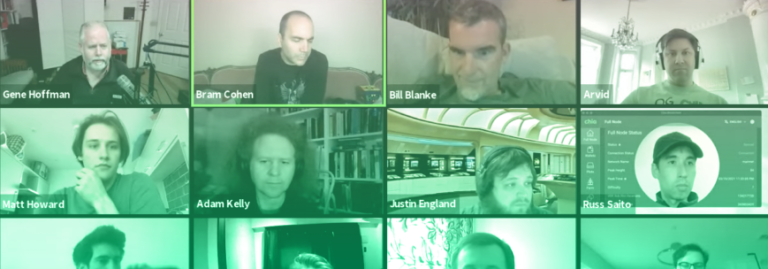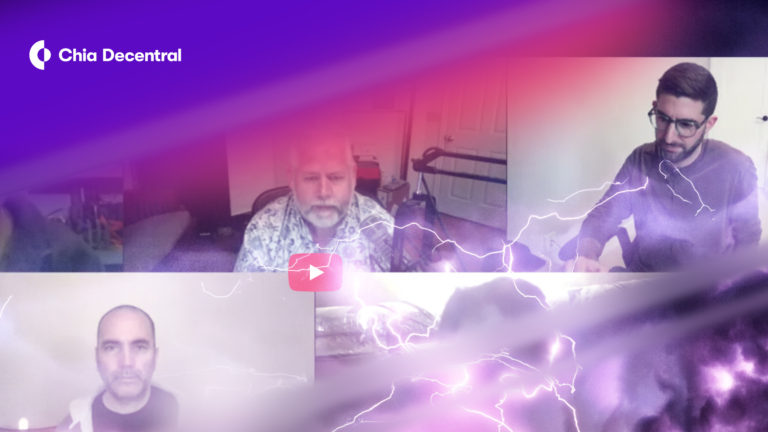Introducing Chia Tracker
This is a guest post by the folks at Chia Tracker, you can reach out to Chris on Keybase as @cmmarslender or [email protected] for help!
We’re excited to announce the launch of Chia Tracker, the easiest way to track your Chia transactions, access your balances, and ensure you have exactly what you need to account for your earnings when tax season comes around.
What is Chia Tracker?
We set out to make Chia Tracker to save ourselves (and everyone else) from having to manually track everything in a spreadsheet. No matter how much that spreadsheet evolved, it still required too much manual work.
Since this was about making things easier, we started by introducing a simple way to connect to your wallets. Chia Tracker connects simply by using your public key. Once you have connected your wallet, we’ll create a queue of all of your transactions to review and approve. Farming rewards are automatically recognized and fair market value is looked up based on the date of the reward.
The next thing we realized is that we need to make it easy to import historical transaction data to save users from having to review and approve things they had already gone through in detail. We provide users with a template to format their historical transactional data and merge this data with matching transactions in our system, ensuring you have all of the data you need for accurate balances and tax reporting.
While that felt like a great starting point, we decided to make Chia Tracker more useful to more active farmers. We recently added options to auto approve farming transactions and to create your own rules for how to classify incoming transactions. You can now easily make rules to classify pool payouts, self-pool claims, and more.
At that point, we went back and compared the product we built to the processes people were using to track their investments manually. We can confidently say that the product saves people a meaningful amount of time and energy, but we weren’t done.
The last piece of the puzzle was to make sure that the tracker is helpful when people need it most. Yes, we’re talking about Tax Season.
When you’re ready to file your taxes, Chia Tracker does the math and pre-populates a 1040 Schedule 1 (additional income) form for you so you can simply download it, verify the information is correct, and fill in your personal information before filing. Alternatively, you can download a csv of your transaction history for the year if you need to use the data in another form.
What’s Next?
We’ll be continuing to evolve and add features, and we’re targeting the addition of capital gains calculations as well as balance related alerting capabilities in the near future, so you can know right away if you have transactions coming in or going out.
How to Get Started
Head over to our website and register for an account. You’ll receive an email to verify your account and then you can move on to connecting your wallets.
Create a Wallet
The first screen you’ll see is a message indicating you have no wallets. Click “Add a wallet”, and choose how you want to refer to this wallet (Hot Wallet, Farming Wallet, etc). Next, you need your master public key. You can get this by running chia keys show on the CLI or if using the Chia UI, you can click the “eye” icon from the key selection screen and grab your public key. Finally, if you have been farming for a long time, you may have some older “non-observer” addresses in use. If this is the case, you’ll need to manually add those to Chia Tracker in the Additional Addresses section of this screen. If you know the addresses that you used, enter those, otherwise, you can start by entering the first 10 of your addresses. Run chia keys derive wallet-address -d -n 10 and copy/paste the output into the first address field, and it should automatically parse out each of the 10 addresses. Now, hit save, sit back, and relax while we sync transactions for your wallet. This typically only takes a few minutes, but if you’ve come during a particularly busy time, it may take longer.
Check your Balance
After saving the wallet initially, it should take you to the wallet page. You’ll see a zero balance and a syncing indication initially. Once the sync is complete, check to see if your balance is correct. If not, the most common reason for an incorrect balance is a missing non-observer address. If this looks good, head over to the transaction screen.
Review Transactions
On the top of the transactions section, you’ll see a total transaction count along with a pending review count. Clicking on pending review will take you to a list of transactions that need to be reviewed for accuracy. On this page, you can simply hit “approve” if everything looks good, or edit details if you need to adjust your fair market value, notes, or other details. True farming rewards will automatically be classified as “farmed”, but other types of transactions (such as pooling rewards) are harder to distinguish, so the type may need to be set manually.
Reviewing and classifying each transaction individually can be tedious, so you can opt to have certain types of transactions automatically classified and/or approved.
Auto Classification and Approvals
On the wallet edit screen, the first option is “auto approve farmed transactions.” If this feature is enabled, any farming rewards that have been identified will be set to approved and bypass your approval queue, as long as we were able to look up a non-zero fair market value.
Below this, in the Auto Classification Rules section is where the remaining power lies. To automatically classify pool payouts, you could create a rule that states: “If receive address is equal to xchabc123 and receive amount is any amount, then classify as farmed – pool and auto approve.” With a rule such as this created, every time we import new transactions, if we see a matching transaction, it will be classified as a pool payout, the fair market value will be looked up, and the transaction will be automatically approved, bypassing your approval queue and reducing your workload.
View Reports
Once you’ve connected your wallet, reviewed the transactions, and set up any automation rules to make the workflow easier, head on over to the reports page. This page gives you insight into how much income you have for each year (both in XCH and USD) as well as allows downloading data and tax reports. We plan to add more to reporting in the near future, such as capital gains reports and a summary of all wallet balances.